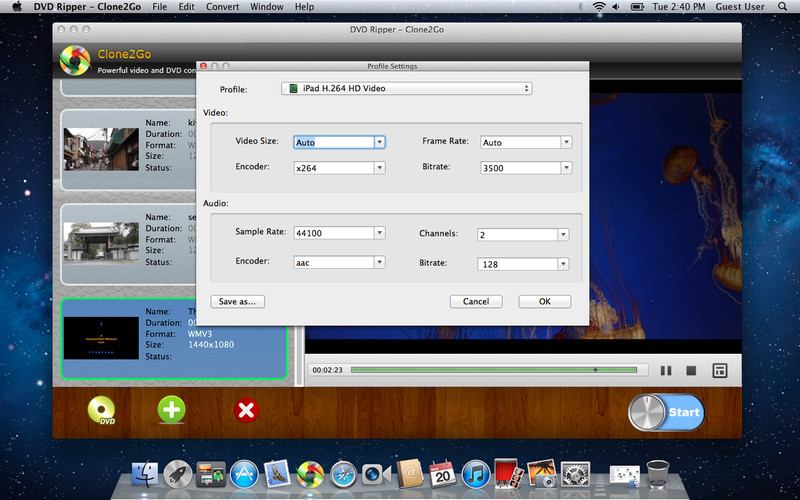There are numerous video converter software tools that lets you convert video files on Windows or Mac computers. What if you want to convert video files on your iOS devices, like iPad, iPhone or iPod touch? Is there a video converter for iOS? If I want to play the video files stored in my PC on my iPad/iPhone/iPod touch, do I have to use iTunes to sync?
With Video Converter App, you will never need to convert video files on a Windows PC or Mac again so as to play them on iPhone/iPad/iPod touch. Besides, you will skip the iTunes sync process forever. This iOS app lets you easily transfer video files from your computer to your iPad/iPhone/iPod touch for instant conversion and direct playback. It supports a variety of video file formats including AVI, MP4, MPG, WMV, FLV, 3GP, RM, RMVB, TS, MTS, M2TS, MKV, etc. You only need 2 steps to get any video files in your computer to immediately play on your iPhone/iPad/iPod touch.
1. Upload video files via WiFi
Download and install Video Converter App on your iPhone/iPad/iPod touchhttps://itunes.apple.com/us/app/video-converter-app/id549355396

Run Video Converter App and switch to the WiFi Upload tab.
Open a web browser on your computer.
Type the URL address as shown in the Wi-Fi Upload screen into the address bar.
There will be a Upload button in interface of the browser.
Choose and upload your local video files to your device.
2. Convert video files
When the video files are uploaded to Video Converter App, they will go to the Video Source tab.Press the Convert Now! button to start converting video files into iTunes-, iPhone-, iPad-, iPod-compatible video.

The converted video files will be added to the Converted Video tab.
When the video files are converted, you can then choose to play them or save them to Photo Library.
Done.
Note: Apart from WiFi Upload, Video Converter App also lets you transfer video files via iTunes File Sharing. It is helpful if the file size is very big or if there's no network connection available.

 The iPad mini does not have a disc drive, so you cannot insert a DVD movie disc into the device for direct playback. Apple prefers consumers download movies and related entertainment content from its proprietary iTunes Store. If you have some DVD movie discs at hand and do want to watch them on your iPad mini, there is no reason to pay for them in iTunes Store for a second time. The
The iPad mini does not have a disc drive, so you cannot insert a DVD movie disc into the device for direct playback. Apple prefers consumers download movies and related entertainment content from its proprietary iTunes Store. If you have some DVD movie discs at hand and do want to watch them on your iPad mini, there is no reason to pay for them in iTunes Store for a second time. The